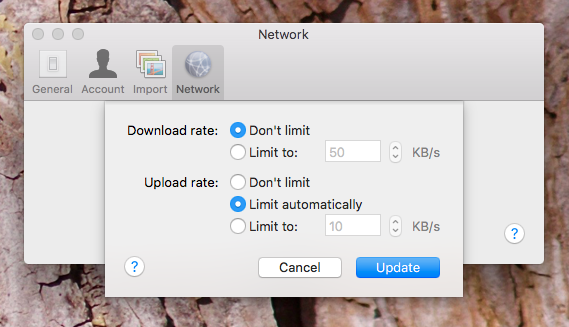Today's post comes from a Dropbox user: "I've been using Dropbox for a long time and only lately noticed that it takes forEVER to upload files to Dropbox (it seems fine when downloading). Is there something I can do to speed this up??"
The short answer is yes... most likely (how's that for non-committal!). Dropbox syncing will only happen as fast as your Internet connection will allow, and keep in mind that your download speeds are usually much faster than your upload speeds (this is typical, especially for home Internet). Having said that, there is a simple change that you can make to your Dropbox settings that will give you full access to the speeds you have.
Dropbox is a pretty considerate application. What I mean by that is what when you install Dropbox initially, it has specific network settings that allow Dropbox to work pretty good, without disrupting the rest of the network. In other words, it tries to play nice and work quietly in the background without anyone noticing.
We can view our network bandwidth settings by clicking on the Dropbox icon, clicking on the gear icon, choosing "Preferences...", clicking on the Network tab then clicking "Change Settings..." next to "Bandwidth:". At this point, you will see the following screen (these are the default settings):
As you can see, network performance settings are split out between upload and download (which is great for giving us control that we need for specific traffic). You'll also notice that while download speeds are set to "Don't limit", upload speeds are set to "Limit automatically". As I mentioned before, this is set this way so that Dropbox syncing doesn't monopolize your network, and it's probably best to leave it here. However, if you have a LOT of data to sync up to Dropbox (like an initial ingest), it may be smart to adjust these settings.
Be careful what you ask for!
As a test to see how not limiting upload speeds would affect my network, I chose to upload 100 GB of data to my account and change the upload rate setting to "Don't Limit". Prior to making the change, I was told that the upload would take about 20 days to complete. After making the change, that dropped down to 10 hours. Significant different, BUT I felt it on the network. My Nest cams were no longer streaming, web browsing was sluggish and even sending email was much slower. My point: be careful what you ask for!
If you need more speed than the automatic setting will give you, without the risk of compromising your entire network, try setting a manual bandwidth cap using the "Limit to:" option. Just keep in mind that most ISPs will use the rate of Mbps (Megabits per second) while the Dropbox app uses KB/s (Kilobytes per second). Here's how to do the quick and dirty math.
There are 8 bits in a byte and 1,000 Kilobytes in a Megabyte. In other words, if you have an 8 Mbps connection, that translates to 1 MB/s. That, in turn, translates to 1,000 KB/s.
Wait, what?
Exactly. Let me give you a real-world scenario to help you make sense of those numbers. With my connection, I have upload speeds of 15 Mbps. So that we are comparing apples to apples, I will need to convert that to KB/s. Here's the math:
- 15 Mbps / 8 (bits in a byte) = 1.875 MB/s
- 1.875 MB/s x 1,000 = 1,875 KB/s
In order to minimize disruption to the rest of the network while taking advantage of more upload bandwidth, I don't want to exceed 50% of that bandwidth for Dropbox. After doing the math, I would set my bandwidth cap to 900 KB/s (translating that back to 7.2 Mbps).
Final thoughts and recommendation
With all of that in mind, you may want to take a hybrid approach. When you KNOW you need to upload a lot of data to Dropbox, change your limit to "Don't Limit" for an overnight upload, then change it back in the morning. This will give you the best possible speeds during the night when the network isn't needed, and still give you the best performance for all other devices during the day.